Blog店舗ブログ
- 2021/05/20
- ワークショップ
初めてZoomを使ってターブルドットへ参加するときの操作について
Bonjour !
ここでは、ターブルドットに参加してみたいけど「Zoomはわからないから」と躊躇されている方へZoom開催への参加の手順をご紹介させて頂きます。実は、私もターブルドットがZoom開催になるまでは初心者で、なんとなく敬遠していたのですが、やってみたらとても簡単でしたよ。
では早速 【Zoom参加の手順について】

カメラ機能があればOK
今回、どちらの手段を使ってご参加されますか。パソコンですか、スマートフォンでしょうか?
カメラ機能は必須です。パソコンをオススメいたしますがカメラ機能がついている機器ならば、スマートフォンやタブレットからでもご参加いただくことは可能です。
■パソコンからの場合 ■スマートフォンからの場合
それぞれ、ご紹介いたします。
■パソコンの場合
※パソコンにカメラ機能がついているかご確認下さい。ない場合は市販のWEBカメラをご用意ください。
❶ お申込みいただいた皆様には、ご登録いただいたアドレスに、レザベイユ南青山から事前にご招待メールをお送りいたします。
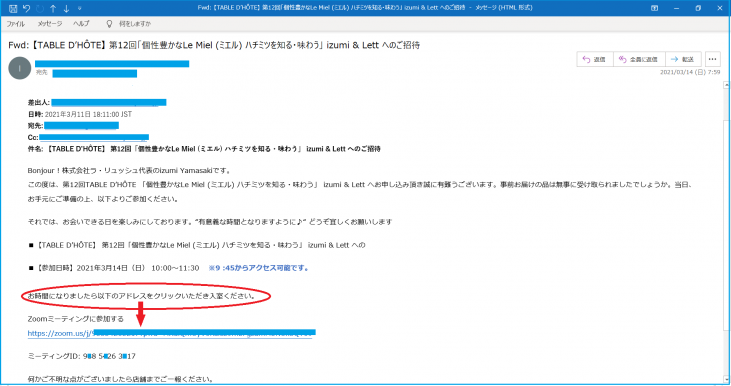
❷ ミーティングのURLをクリックします。
❸「いますぐダウンロードする」をクリックしてZoomアプリをダウンロードします。
※初回の場合、自動的にダウンロード画面になる場合もあるようです。
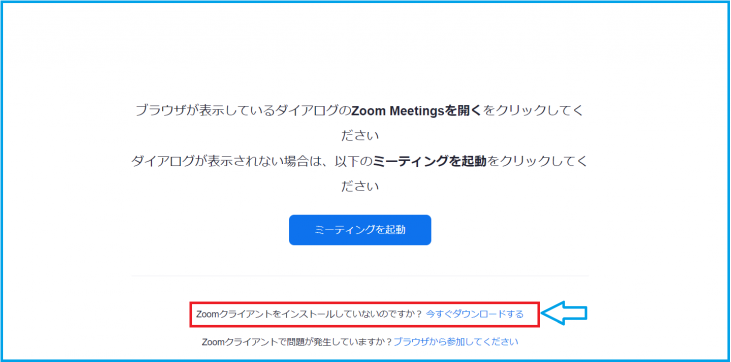
❹ ダウンロードされたファイルを開き、パソコンにインストールします。
❺「zoom.us」を開き、「ミーティングに参加」をクリックします。
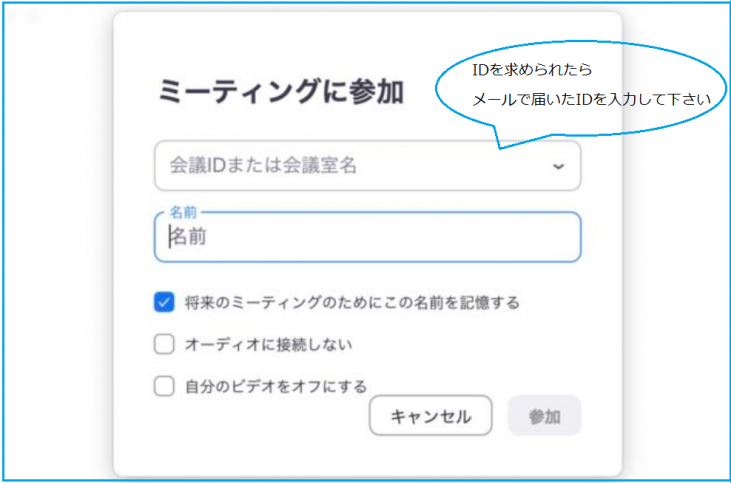
❻ ミーティングの招待URLとともに送られてきたミーティングIDと名前(あなたの表示名)を入力します。
※ここで入力した名前は、他の参加者から見える名前です。後から変更もできます。
❼ 下記の画面が出たら、"コンピューターでオーディオに参加"をクリックして下さい。
準備完了!!
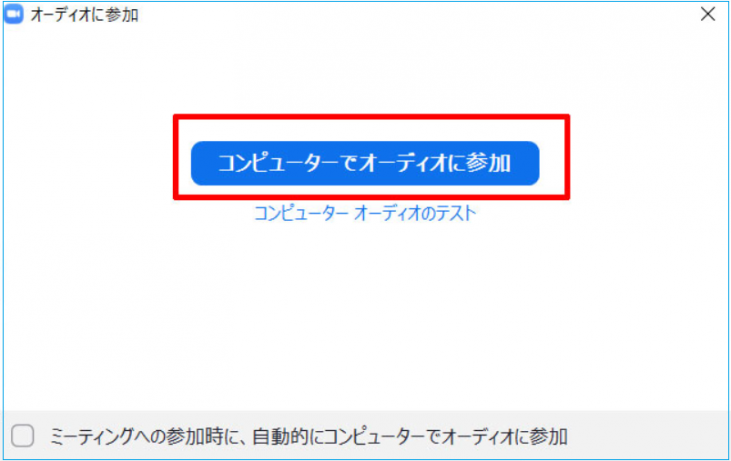
■スマートフォンの場合
❶ まずZoomアプリをインストールしておきます。
・iPhoneの場合 ☞ App Store
・Android(iPhone以外のスマホ)場合 ☞ Google Play
検索窓にZoomと入力し検索をしましょう。
【Zoom Cloud Meetings】というアプリが見つかります。
Zoomアプリをタップするとインストールというボタンがあるので、そちらをタップするとダウンロードがスタートします。
※Zoomのアプリをダウンロードするのに料金はかかりません。有料プランにアップグレードしない限り、請求されることはありません。
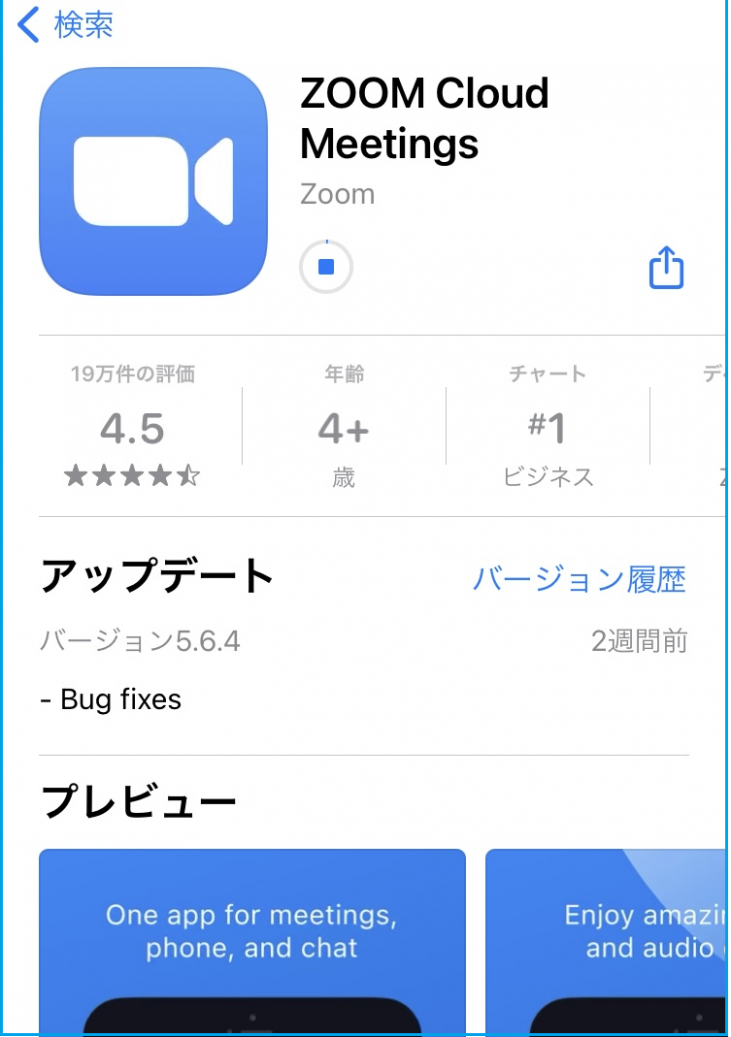
❷ パソコンでの参加の説明と同じで、レザベイユ南青山から届いたメールのミーティングのURLをクリックします。
Zoomアプリをインストールした状態で招待URLをタップすれば、自動的にミーティング画面へ移動します。
❸「ミーティングに参加」をクリックします。
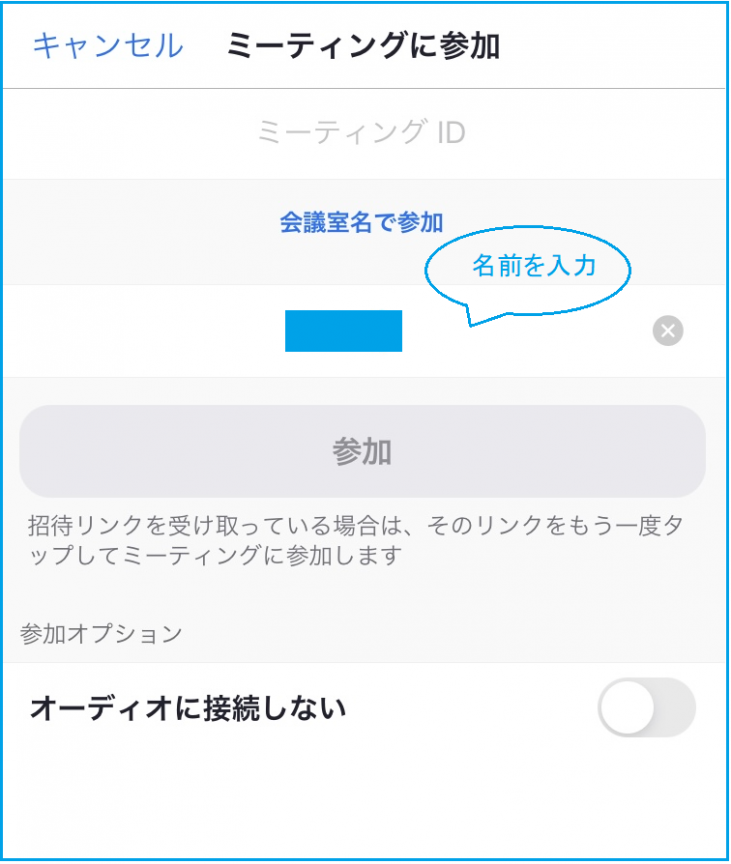
" ZOOMに参加する方法 "で検索すると、たくさんのサイトがありますし、YouTubeでも
わかりやすく説明されています。それぞれに説明が少しずつ違っていて迷うかも知れませんが、必ずたどり着けますので大丈夫です!
ぜひ、Zoomを使ってご一緒にターブルドットを楽しみましょう!

